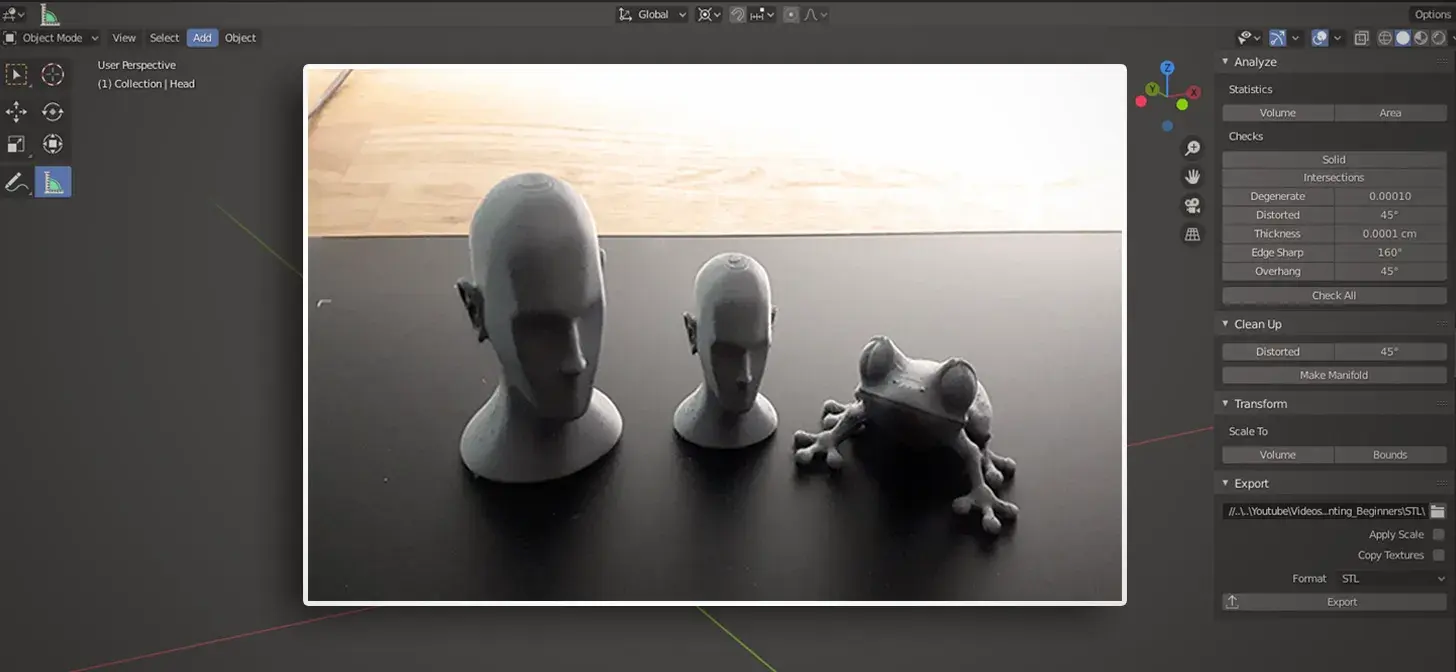Do you ever wonder how designers create stunning visual effects with text in movies, video games, or animations? The answer lies in using powerful software like Blender 3D. In this blog post, we will dive deep into the world of blender 3D text, exploring its capabilities and how it can be used to create captivating visual experiences. So let's buckle up and embark on this exciting journey!
Blender is a popular open-source 3D modeling and animation software that allows designers to bring their imagination to life. Whether you're a graphic designer, a game developer, or simply an enthusiast looking to explore the world of 3D graphics, Blender has something to offer.
One of the many features Blender provides is the ability to create stunning 3D text. It allows you to transform plain words into captivating creations by adding depth, texture, and various visual effects. With Blender, the possibilities are truly endless.
Now, you might be wondering why you should choose 3D text over traditional 2D text. Well, let me tell you, 3D text has the power to add depth and realism to your designs like no other. Whether you're designing a movie poster, a logo, or an animated scene, 3D text brings an extra dimension that makes your work truly stand out.
By utilizing Blender's tools and features, you can manipulate your text in countless ways. You can rotate it, extrude it, bend it, and even add lighting and materials to give it a lifelike appearance. The possibilities are limited only by your imagination.
If you're new to Blender, getting started with 3D text might seem intimidating. But fear not! Blender's user-friendly interface and ample online resources make it easier than ever to learn this art.
To begin, you'll need to download and install Blender from the official website. Once you've done that, open the software and follow these simple steps:
2. **Add text:** Select the "Text" option from the menu on the left-hand side and click on the canvas to add text. Type in the words you want to transform into 3D.
3. **Adjust settings:** Blender provides you with numerous settings to customize your text, such as font, size, and alignment. Play around with these settings until you're satisfied with the look of your text.
4. **Extrude the text:** One of the key features of 3D text is its depth. To give your text depth, select the text and navigate to the "Object Data" tab in the right-hand panel. Under the "Geometry" section, increase the value of the "Extrude" property. This will make your text pop out in 3D.
5. **Add materials and lighting:** To make your text look realistic, you can apply different materials and add lighting effects to it. Blender allows you to experiment with various textures, colors, and lighting setups. Don't be afraid to play around and unleash your creativity.
6. **Render your creation:** Once you're satisfied with your text, it's time to render your creation. Click on the "Render" button, and Blender will transform your 3D text into a stunning image or animation.
With the basics of Blender 3D text covered, let's dive deeper and explore some of the exciting possibilities this software offers.
Do you want your text to come alive and tell a story? Blender allows you to animate your 3D text with ease. You can make it spin, slide, fade in and out, or even explode into tiny pieces.
By utilizing Blender's animation tools, you can create eye-catching title sequences for movies, dynamic text intros for YouTube videos, or interactive text elements for video games. The ability to add motion to your text takes your designs to a whole new level, making them more engaging and memorable.
Blender provides a wide range of materials and textures that allow you to enhance the realism of your 3D text. You can make your text look like it's made of metal, glass, wood, or any other material you can imagine.
Applying materials and textures to your text is a simple yet powerful technique that can make a significant difference in the overall look and feel of your design. Combined with lighting effects, it can create a visually stunning composition that grabs the viewer's attention.
Blender 3D text is not limited to a specific medium. It seamlessly integrates with various forms of media, making it a versatile tool for designers.
You can incorporate your 3D text into videos, movies, advertisements, and even virtual reality experiences. The ability to create professional-looking 3D text opens up endless opportunities to leave a lasting impression on your audience, no matter the platform.
As technology advances and new software versions emerge, Blender continues to push the boundaries of what's possible with 3D text. With each update, new features and tools are added, further enhancing the user experience and opening up new creative possibilities.
Blender's strong community and vast online resources ensure that learning and improving your skills with 3D text is an ongoing journey. Whether you're a beginner or an experienced designer, there's always something new to discover and experiment with in the world of Blender.
Blender 3D text offers a captivating way to transform ordinary words into extraordinary creations. By adding depth, materials, and animations, you can bring your designs to life and create visuals that mesmerize your audience.
So why settle for flat, lifeless text when you can create something truly captivating? Download Blender, dive into the world of 3D text, and let your imagination run wild. The possibilities are limited only by your creativity. Don't be afraid to experiment, explore, and unleash the power of Blender 3D text.
Creating 3D text in Blender is a fascinating technique that adds depth and visual impact to your projects. To make 3D text in Blender, follow these steps. First, open Blender and select "Text" from the "Add" menu. Next, use the text tool to enter your desired text. You can tweak the font, size, and alignment to suit your vision. Then, convert the text into a 3D object by selecting it and pressing "Alt+C" to access the "Convert To" menu. From there, choose "Mesh from Curve/Meta/Surf/Text." Once your text is converted, you can apply a variety of materials, adjust lighting, and play with camera angles to bring your 3D text to life. Remember to experiment and let your creativity flow!
In Blender, turning text into a 3D object is an excellent way to enhance its visual impact. To make text an object in Blender, start by creating a text object using the text tool, specifying your desired font, size, and other parameters. Then, select the text object and navigate to the "Object" menu. From there, click on "Convert To" and choose "Mesh from Curve/Meta/Surf/Text." This action transforms the text into a 3D object that you can manipulate, apply materials to, and incorporate into your overall scene. With this transformation, your text gains the ability to interact with light and interact with other objects, opening up a world of creative possibilities.
Overlaying text in Blender can add informative or artistic elements to your visual creations. To overlay text in Blender, you first need to create a new text object. Use the text tool to enter your desired text and adjust the font, size, and other properties as needed. Then, position and align the text object where you want it to appear in your scene. To ensure the text overlays correctly, configure its material to have a transparent background. You can achieve this by adjusting the alpha value of the material to a lower percentage or by using a transparent image as the texture. By carefully positioning your new text object and adjusting its transparency, you can achieve remarkable text overlays in your Blender projects.
Adding thickness to text in Blender is a fantastic way to give it depth and make it more visually appealing. To add thickness to text in Blender, follow these steps. First, create a new text object and enter your desired text using the text tool. Next, select the text object and navigate to the "Properties" panel. Under the "Text" tab, locate the "Geometry" section and increase the "Extrude" value. This parameter controls the thickness of the text. Experiment with different values to achieve the desired effect. Additionally, you can apply a bevel to the text by adjusting the "Bevel Depth" value, further enhancing its visual appearance. By manipulating the extrusion and bevel parameters, you can add a captivating dimension to your text in Blender.