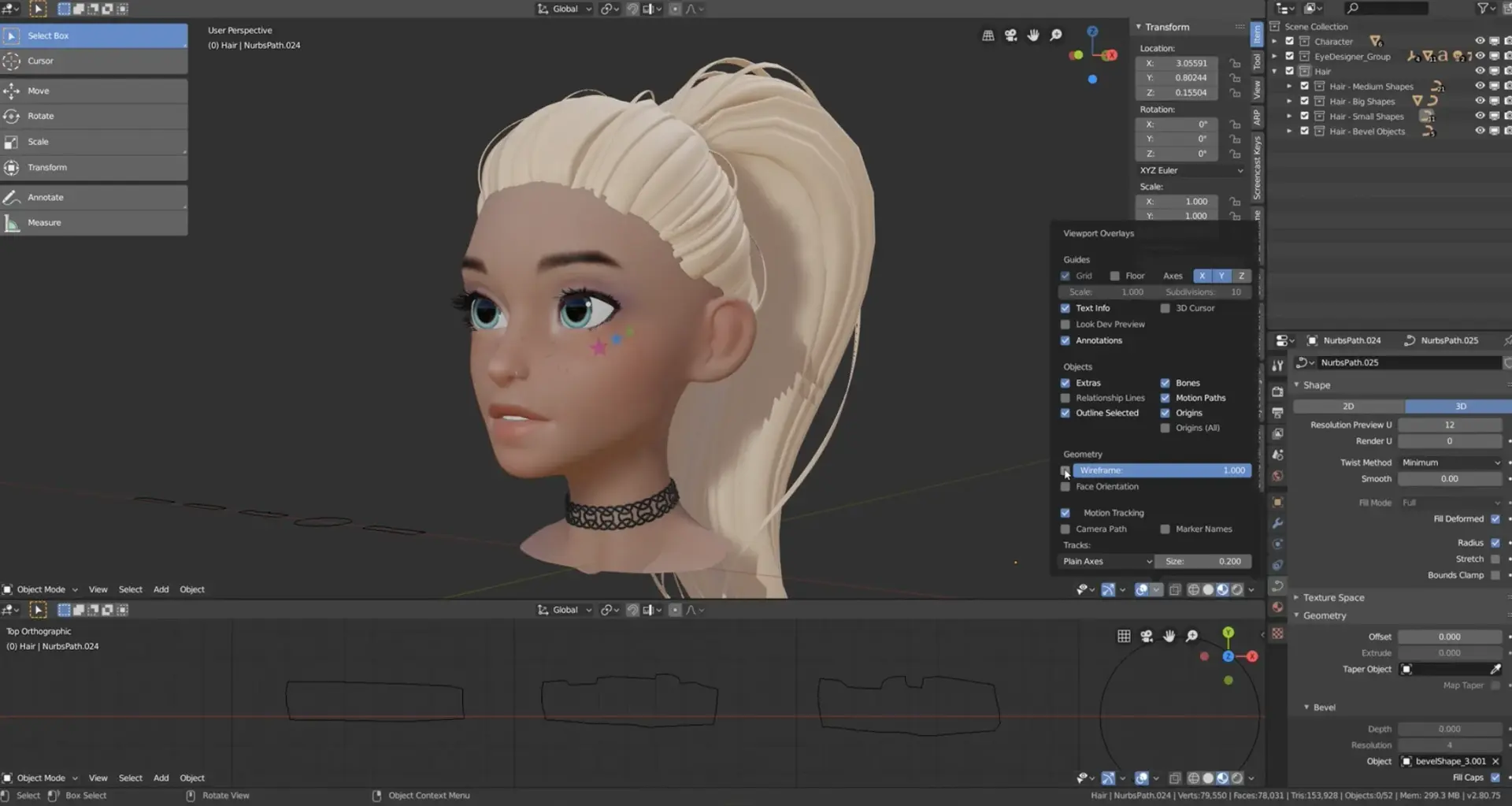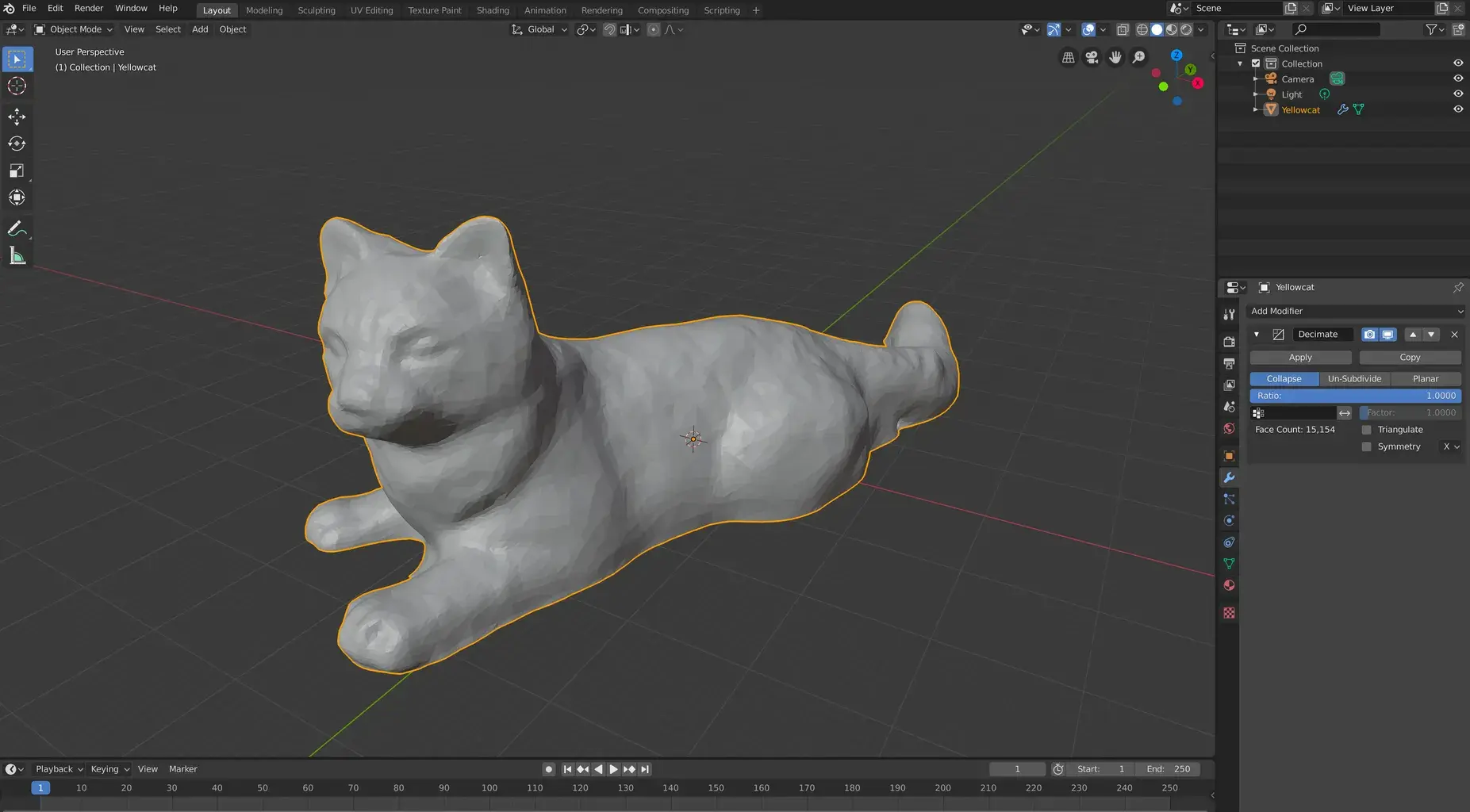Have you ever struggled with precision while working on your 3D models in Blender? Do you find it challenging to quickly navigate and position your cursor within the 3D space? If so, you're not alone. Many Blender users face these issues, but fear not! In this blog post, we'll explore the concept of Blender 3D cursor reset and how it can vastly improve your workflow and productivity.
The 3D cursor is a crucial tool in Blender that allows you to set the origin of objects, snap vertices, and perform various modeling tasks with precision. However, if you've accidentally misplaced it or want to reset it to its default position, the process can be a bit intimidating. Don't worry, though, as we'll guide you through the steps required to reset your Blender 3D cursor and make your life much easier.
Before we dive into the process of resetting the 3D cursor, let's take a moment to understand its purpose and functionality. In Blender, the 3D cursor is the reference point for many actions and operations. It's like a virtual pivot that determines where new objects will be placed and how transformations will occur.
By default, the 3D cursor is located at the scene origin, which is often the center of the grid. However, as you work on your project, you may inadvertently move the cursor to a different location. This can lead to imprecise modeling or difficulties in performing certain tasks. Hence, learning how to reset the 3D cursor is essential for maintaining precision and efficiency in your workflow.
Resetting the 3D cursor to the scene origin is a simple yet powerful technique that can save you a lot of time and frustration. Here's how you can do it:
2. Press **Shift + S** to open the snapping menu and choose **Cursor to Selected**. This action will move the 3D cursor to the center of the selected object(s).
3. To reset the 3D cursor to the scene origin, press **Shift + C**. This command will instantly position the cursor back to the default location in the center of the 3D viewport.
By resetting the 3D cursor to the scene origin, you ensure that all subsequent objects and operations will be performed with precision. This technique is particularly useful when you want to align multiple objects or create symmetrical models.
While resetting the 3D cursor to the scene origin is a fundamental skill, there are several advanced techniques you can explore to further enhance your cursor management skills. Let's take a look at a few of them:
Sometimes, the scene origin may not be the most ideal location for the 3D cursor. In such cases, you can manually position the cursor to achieve more precise results. To do this, follow these steps:
2. Under the **View** tab, locate the **3D Cursor** section.
3. Manually enter the desired coordinates for the X, Y, and Z axes to position the 3D cursor at your desired location.
By leveraging the precise cursor placement technique, you can have full control over the location of the 3D cursor, enabling you to align objects or perform intricate modeling tasks with ease.
Blender offers a powerful snapping feature that allows you to precisely snap the 3D cursor to specific elements in your scene. Here's how you can leverage cursor snapping:
2. Choose the desired snapping option based on the element you want to snap the cursor to. Options include vertex, edge, face, grid, and many more.
Cursor snapping is incredibly useful when you need to align the cursor to existing vertices or objects accurately. It enables you to establish precise references for your modeling tasks, resulting in cleaner and more professional-looking 3D models.
In conclusion, the 3D cursor is an integral part of Blender's workflow, allowing for precision modeling and advanced manipulation techniques. By mastering the art of resetting and managing the 3D cursor, you'll significantly enhance your productivity and accuracy when working with complex models. Remember to reset the 3D cursor to the scene origin when necessary, and explore advanced techniques such as precise cursor placement and cursor snapping to elevate your modeling skills to the next level.
So go ahead and experiment with these techniques. Elevate your modeling skills and achieve new levels of precision and speed with Blender's 3D cursor reset. Happy Blending!
*Keywords: Blender 3D cursor reset, precision modeling, Blender workflow, 3D cursor functionality, cursor management skills, precise cursor placement, cursor snapping, Blender shortcuts*
To easily restore your cursor to its normal state in Blender, all you need to do is press the period key (.) on your keyboard. This simple shortcut instantly centers and resets your cursor to the default position. It's a lifesaver when you find yourself accidentally zoomed or panned away from the point you're working on. With just a quick press of the period key, you'll regain control over your cursor and can continue your work seamlessly.
Precisely positioning the 3D cursor in Blender is crucial for accurate modeling. To move the cursor to an exact location, start by selecting the object or point where you want the cursor to be. In the sidebar menu (press the N key to show it), locate the "3D Cursor" section and input the desired X, Y, and Z coordinates. As you input the values, you'll see the 3D cursor immediately update to reflect the new position. This allows you to effortlessly place the cursor at any precise location, enabling you to work with finesse and precision.
Toggling the 3D cursor's visibility on and off in Blender is a breeze. With the cursor visible, you can manipulate and place it precisely for various modeling tasks. To toggle its visibility, press the Shift key and the right mouse button simultaneously. This simple shortcut instantly hides or reveals the 3D cursor, allowing you to switch between using it and having an unobstructed view of your scene. It's a handy tool for maintaining a clutter-free workspace while still having full control over the placement of your cursor.
The default cursor in Blender serves as a reference point for many operations. It is represented by a small orange dot visible in the viewport. When you perform actions without explicitly using the 3D cursor, Blender utilizes the default cursor as a fallback reference. For example, when adding new objects, they appear at the location of the default cursor if another location is not specified. The default cursor is a reliable anchor point that helps streamline your workflow by providing a consistent starting point for various actions in Blender.